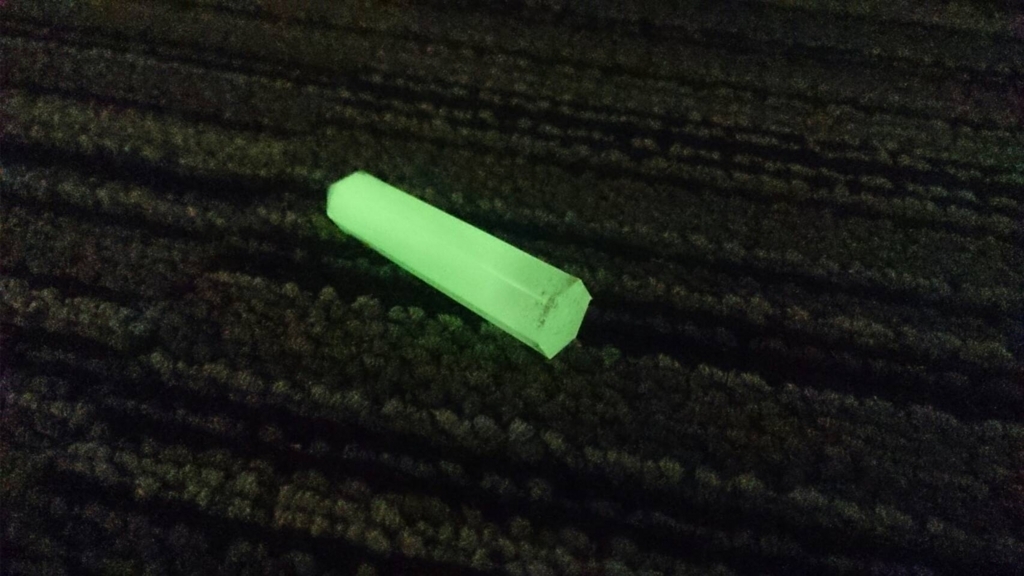AVアンプ買いました!
ヤマハのAVアンプRX-V581ちゃんがお部屋に追加されました。
(実は、だいぶ前に買ったんですが…久しぶりにブログを更新しようと思い立ち投稿
AVアンプとかホームシアターの興味につながればと思っております。)
RX-V581 - 概要 - AVアンプ - ホームシアター・オーディオ - 製品情報 - ヤマハ – 日本
現状、5.0チャンネルのスピーカーしかつないでないですが、普通のテレビだけでは味わえないサラウンド感で映画を楽しく見れております!
ゲームが多くあるので、HDMIのスイッチャーとしても使えるの重宝しております。
残念ながら、RX-V581はAmazonでは売り切れになっていました…
最近、RX-V583とかはあるみたいですね!

ヤマハ AVレシーバー RX-V583 7.1ch Dolby Atmos DTS:X Bluetooth Wi-Fi ネットワークオーディオ ハイレゾ ブラック RX-V583(B)
- 出版社/メーカー: ヤマハ
- メディア: エレクトロニクス
- この商品を含むブログを見る
ブログの内容が飛び飛びで残念だなぁとおもいながら、
とりあえず、近況を久しぶりに投稿してみました…
木材塗装+レジン
木材表面に塗装+レジンで固めることで
光沢感+塗装が剥げないという着色を行いました。
こちらはケモフレ使用ティッシュボックス:
木材表面にはMr.Colorをプラモデル等の塗装を行うエアブラシで塗装ー
表面は2液混合のレジンを使っていますー
問題点としては
・プラモデル用のエアブラシでは塗装範囲が少なく、全体に塗装するには時間がかかる
・2液混合レジンは薄く伸ばすと硬化に時間がかかる
でした
そのため、出来上がりはムラが多くあり良い出来栄えではありませんでした…

こっちは、塗装方法とレジンの種類を変更しましたー
塗装にはMr.Colorを木材に垂らし布で引き延ばして塗装しました。
アクリル溶剤などで薄めると均一に伸ばせそうでしたー
次に、紫外線硬化型のレジンを使用して表面をコーティングしますー
10分ほどで表面を固めることができましたー
思いのほか、うまくいったので満足です!

最後に参考程度に今回使ったモノを挙げておきます
※着色用
※ケモフレティッシュボックスに使用

エアーブラシスターティングキット オイルレス3Lタンク付きエアーコンプレッサー、エアーブラシ 静音タイプ【簡易日本語説明書付き】TKF011
- 出版社/メーカー: toolsisland
- メディア: Tools & Hardware
- この商品を含むブログを見る
※桐箱に使用
Unity google級(番外編) googlecardboardで利用してみよう part1
googleで頼んでおいたgoogle cardboardが届いたのでUnityでプロジェクトを製作してみることにー
google cardboardのリンクを貼っときますが,買ったのはこれとは違います
(google cardboardはもっと安かった…)
ハコスコのやつでも使えると思いますー
では早速,プロジェクトを作っていきましょうー
New projectで新しいプロジェクトを作成しておきましょう
Cardboard SDK for Unity | Cardboard | Google Developers
に行けると思います
左側にある"Unity"のダウンロードページに移動し,
ダウンロードして解凍します
解凍先は自由で,自分はCドライブ直下に作成したフォルダに解凍しました
これで準備はOKです
…Unityのインストールが終わっていない場合は
を見てみてくださいー
それでは,作っていきます
まず初めにプロジェクトを開きます
そして,Assetsタブから"Import Packages"を選択し
"Custom Package..."をクリックします
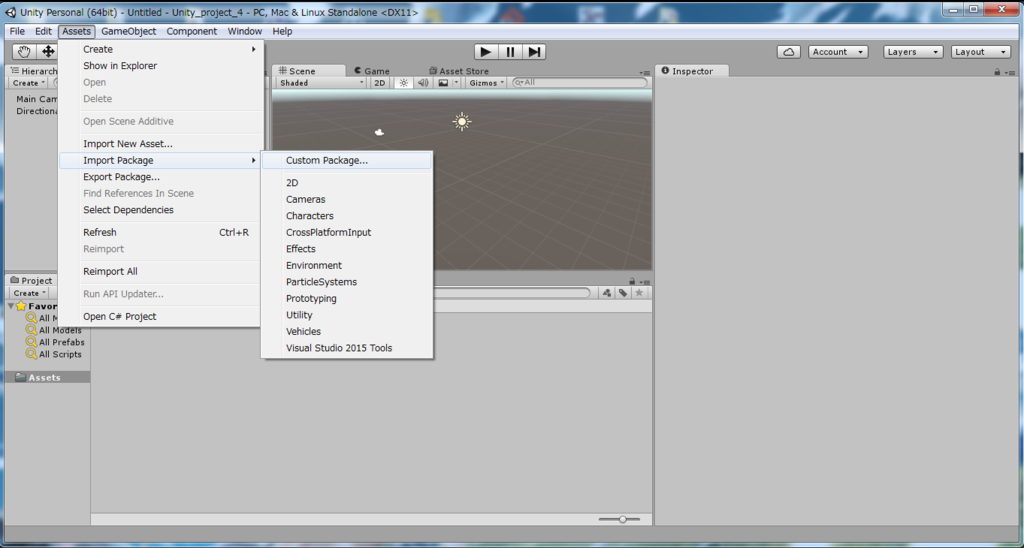
そして,先ほど解凍したフォルダに移動し,
"CardboardSDKForUnity.unitypackage"を開きます.
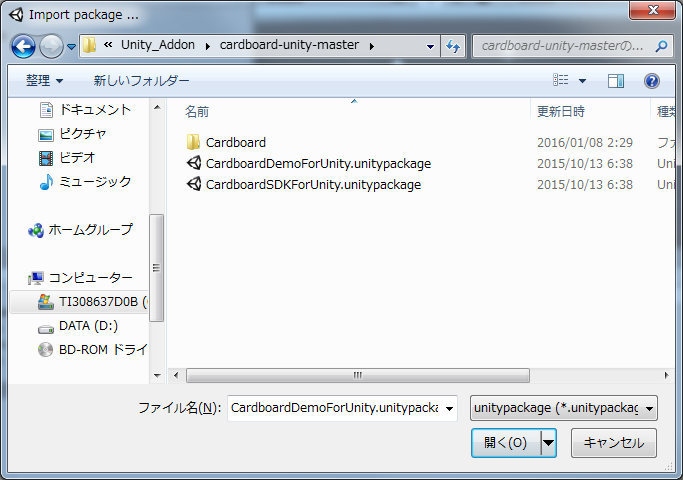
すると,以下のような画面が出てくるので
何も考えずImportしてしまいましょう
(なんかよくわからんけど自動で選択されているのでこれでいいかと…)
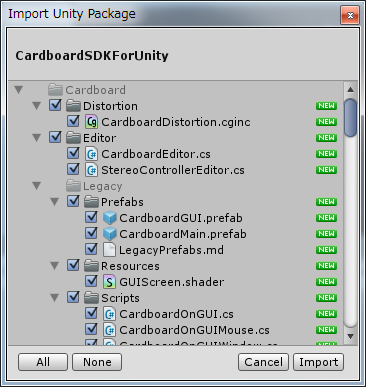
すると,Assetsにcardboardのフォルダが追加されます
画面左下のCardboardからPrefabsを開きます
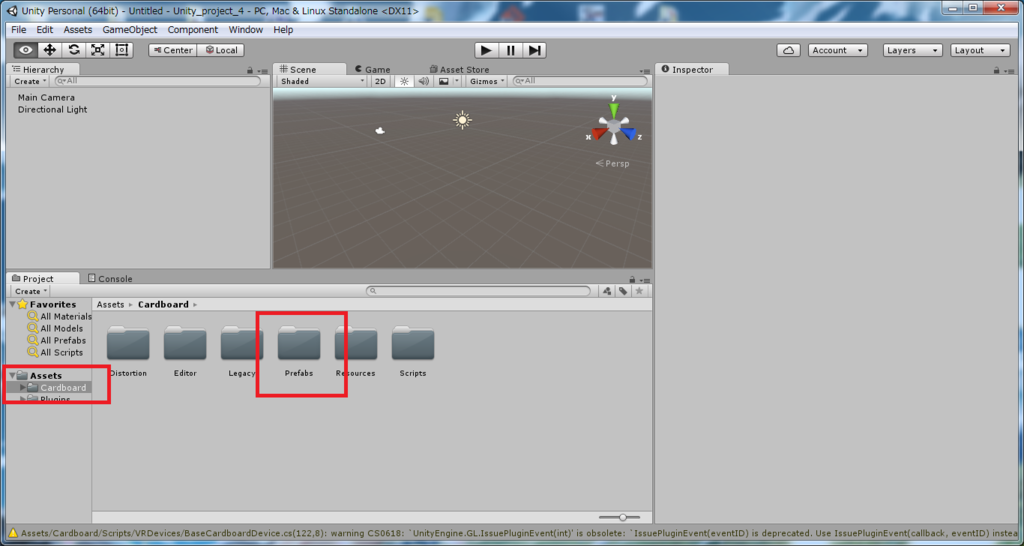
すると,こんな感じになります
この中からCardBoardMainというファイルを選択します
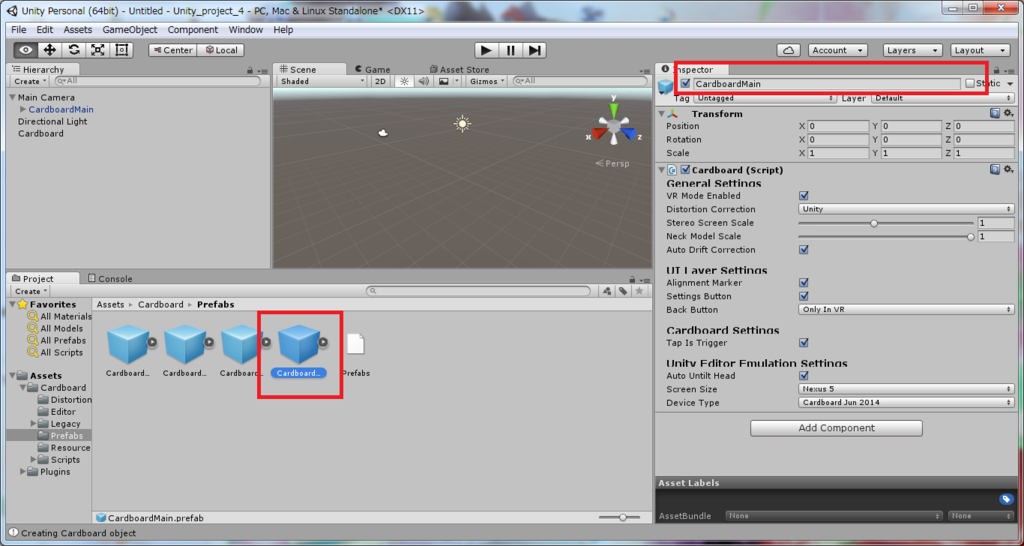
そして,それを画面左上の"Hierarchy"view内のMain Camerasまでドラック&ドロップします.
すると,カメラが変更され複数の白線が出ると思います.
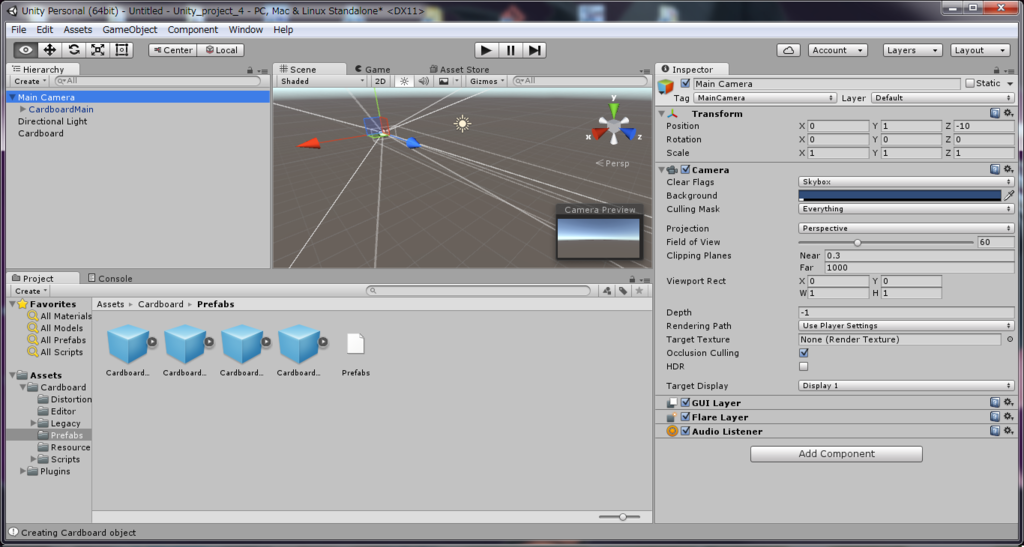
最後に,中央上段の再生ボタンを押すと
Game viewとなり、以下のように表示されれば成功です
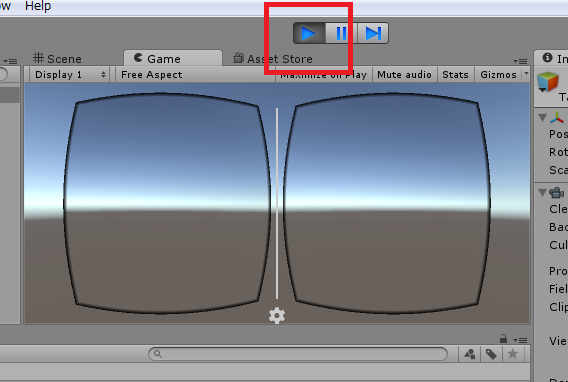
これで,バーチャルリアリティの世界へ一歩飛び立つことができましたー
最後にMain CameraのInspector内のCameraのチェックを外すと,
不思議と映っていた背景を消すことが出来るみたいです
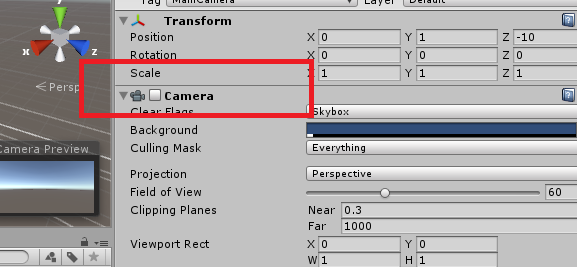
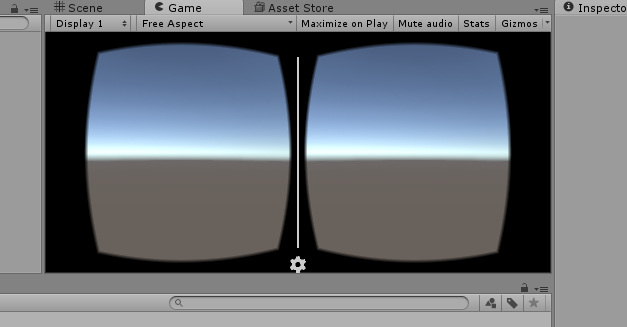
Unity 初心者級 箱を置いてみよう part1
Unityのインストールもできたので
とりあえず動かしてみようと考えました
とりあえず初めに起動すると以下のような画面になるので
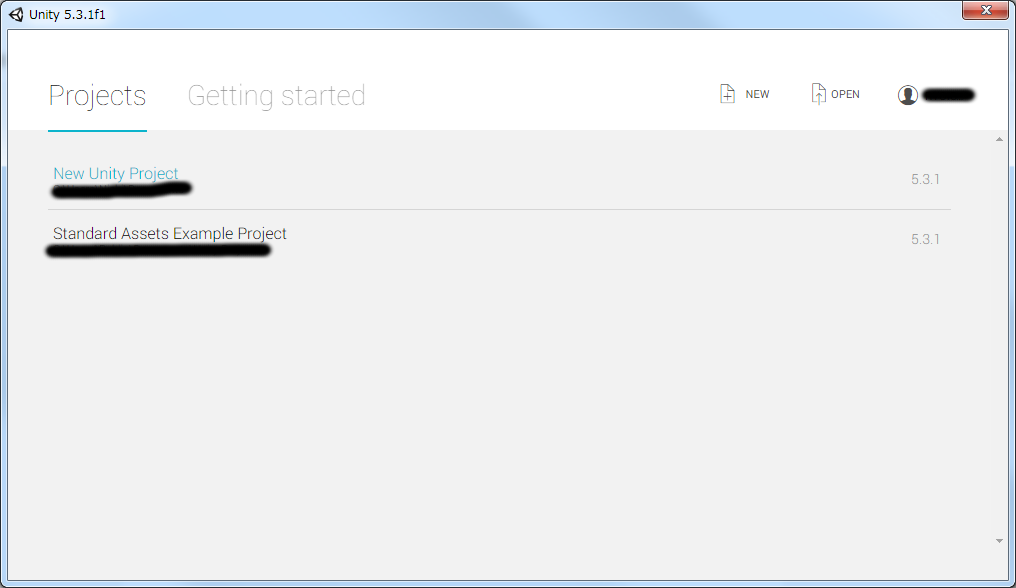
作業用フォルダを作成しましょう
今回は,"New Unity Project"で作りました.
3Dシーンを想定しているので3Dの方にチェックを入れておきます.

Create projectを押すと上の画像のようにフォルダが作成されているので
クリックすると開くことが出来ます.
開くとこんな風な画面になります
とりあえずHierarchyウィンドウを見ると,Main Cameraだけが設置されていることが分かると思います
緑枠のSceneは作業中の風景を,Gameはカメラからの視点を描画します
ちなみに青枠の2Dをクリックするとsceneの2Dと3Dを切り替えることが出来ます.

3Dの操作は,
- 右クリック:移動
- ホイールクリック:回転
- ドラッグ(マウス左ボタン長押し):物体の移動
で出来ます
(3D物体を変更するものはだいたい同じ?)
それではカメラの位置調整を行います
Hierarchy viewのMain Cameraをクリックすると
私の環境では右側のInspector viewが変化します
これは,カメラの位置や姿勢,背景色などを変えることをできます
今回はBackgroundのみを変更します
図内の赤枠をクリックすると色を選択できます.
今回は白色にします(R:255,G:255,B:255,A:255)
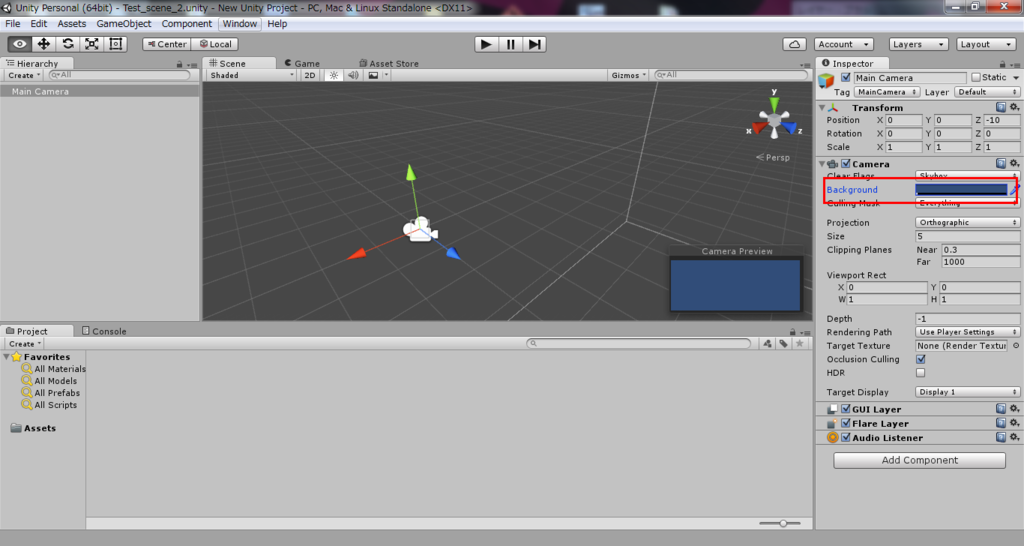
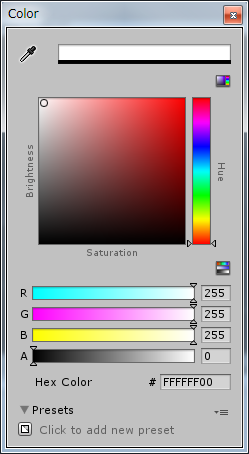
次に,箱を設置します.
GameObjectから3D objectを選択し,Cubeをクリックすると
シーン中に箱が設置されます
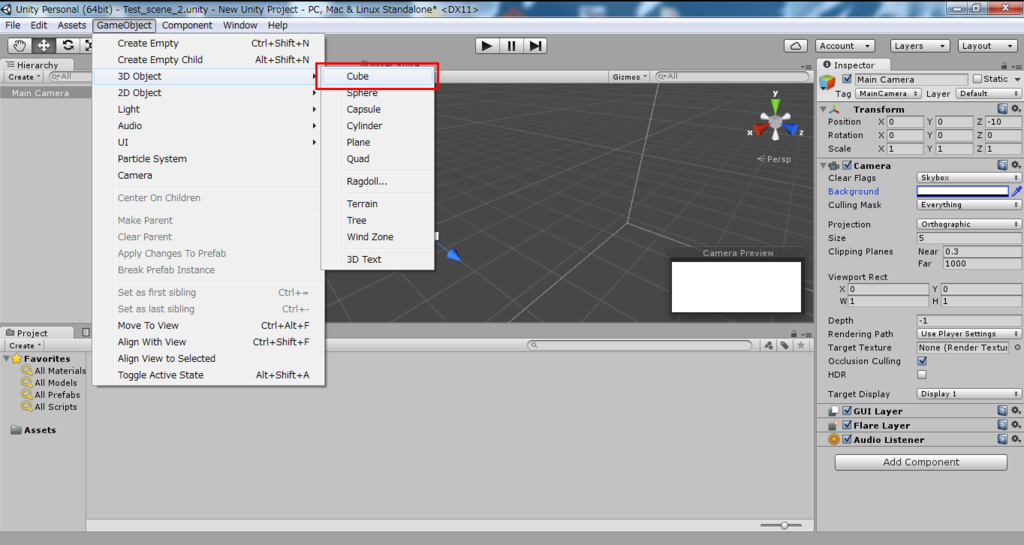
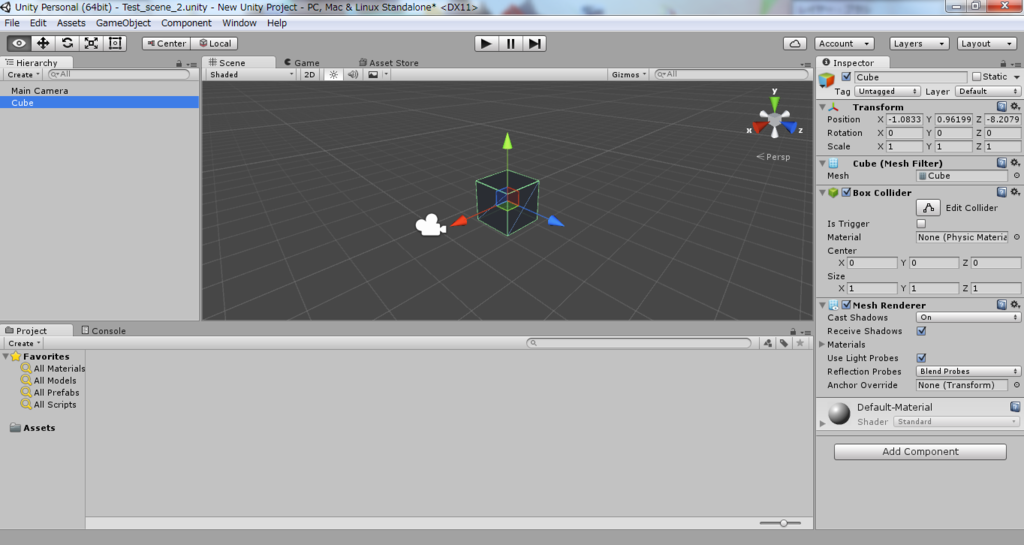
これで箱が設置できました
最後にカメラからの映像を見るためにGame viewをクリックすると
白い背景の中に黒い四角い箱?が見えると思います
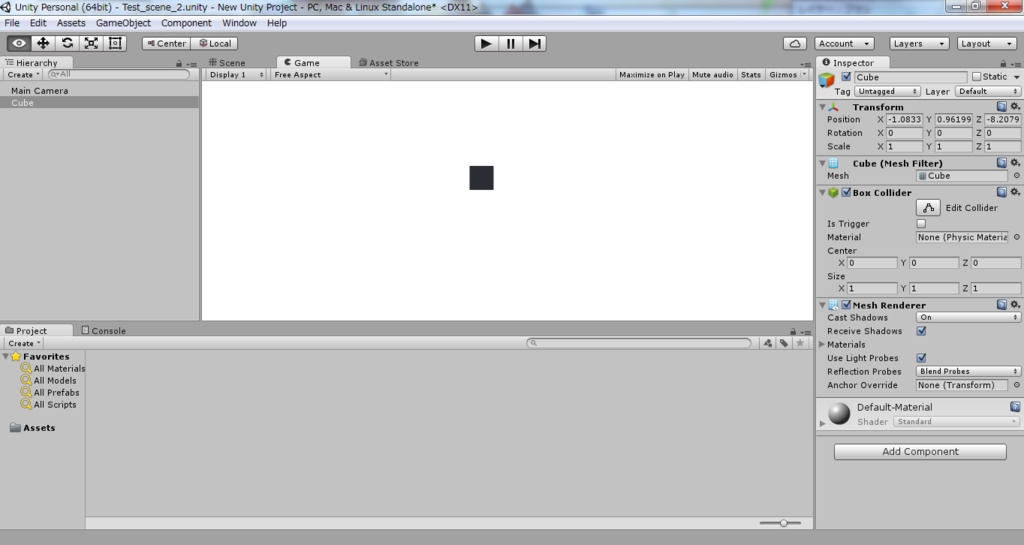
つぎは,光源の調整などを行いたいと思います
Unity始めました
以前から触ろうとしていたUnity
2015年も後一日
2016年にUnityを触れるようにとインストールを始めました
インストールは簡単にできた
(途中Visual studio 2015のインストール中にエラーで止まったけど...大丈夫かね…?)
アカウントの作成を行って
起動までできました
来年からUnityにも触っていこうとおもってます
それでは…
(pythonやらmrptやらやらないとと思いつつ…やってないのは…ごめんちゃい)
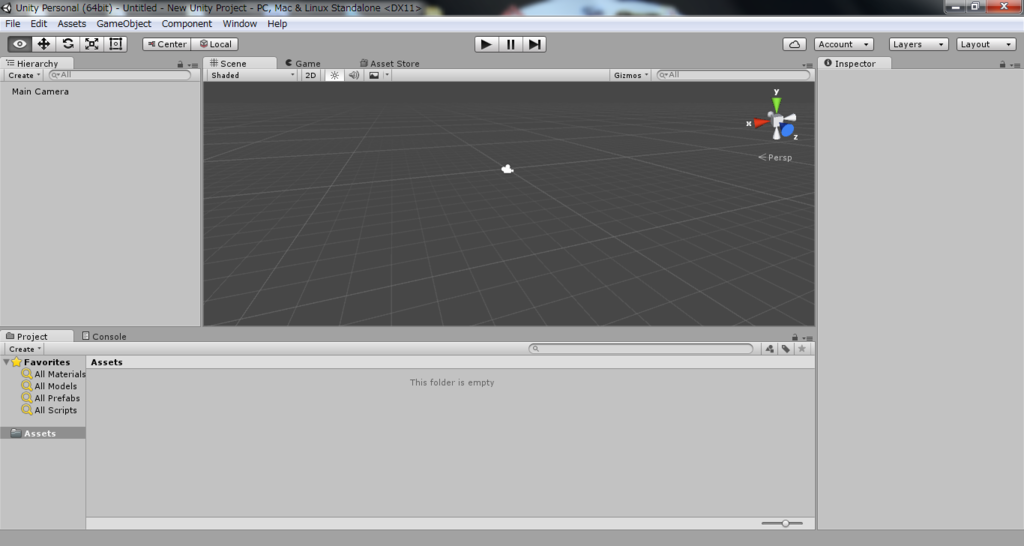
ubuntu14.04のHDDに書き込みができない(絶望)
ubuntu14.04のHDDに書き込みができない(解決) - lloy-loy’s diary
では,HDDのマウントに成功したが,
その少し前に,ミスってubuntuが起動できなかったので,その話を....
自分の単純なミスで
/etc/fstab
の書き換えをミスったのに気づかず
rebootすると…
ubuntuが立ち上がらない(絶望)
しかたがないので,
grub2のboot menuから
recovery mode
を選択
開かれたメニューの中から root を選択し
コンソールを表示する
そしてvi editorで/etc/fstabを編集しようと思ったが,
read-onlyと書かれている…
どうする?
rootで入っているはずでしょ…
すると,以下の記事でこんな内容を見つけた
LinuxMint - リカバリーモードでrootユーザーなのにReadOnlyだと怒られる時の対処法 - Qiita
これを見ると,どうもリカバリーモードではread onlyでmountされているらしい…
なので,
mount -o remount,rw /
として,書き込み可能な状態にリマウントする必要があるらしい
(ありがとうございます,こういう記事があると非常に助かります.
そう思って,誰かの役に立つかもしれないと思い私もブログを書いた次第です
素人すぎて,あまり役に立たないかもですが…)
そして,なれないvi editorでキーボードの"x"キーで消して
無事,書き換え・再起動することが出来ました
うん,びっくりしました…